6 способов очистить буфер обмена в Windows 10, чтобы быть в безопасности
Буфер обмена - это служба фонового буфера, которая (временно) хранит ваши скопированные ссылки, тексты и изображения, прежде чем они будут вставлены в другое место. Вплоть до октября 2018 года, когда Windows представила историю буфера обмена, приходилось использовать внешние менеджеры буфера обмена, чтобы вести журнал всего скопированного содержимого. Но с этим обновлением стало возможным отказаться от этих менеджеров для встроенного буфера обмена с наддувом.
Но безопасно ли хранить скопированный контент в буфере обмена? Если вам время от времени приходится копировать конфиденциальную информацию, возможно, не так уж и много. Вот шесть способов очистить буфер обмена в Windows 10 и почему это необходимо время от времени.
По теме: 8 способов исправить неработающие скриншоты
Почему вам следует очистить буфер обмена в Windows 10
Если вы включили историю буфера обмена на своем компьютере, просто нажав Win + V, вы можете увидеть до 25 элементов буфера обмена. Сюда входят HTML, текстовые фрагменты, небольшие изображения (4 МБ и ниже) и другие более короткие формы данных.
Программы для Windows, мобильные приложения, игры - ВСЁ БЕСПЛАТНО, в нашем закрытом телеграмм канале - Подписывайтесь:)
Но ведение журнала всего, что вы скопировали с момента входа в систему, может быть опасно, если вы работаете с конфиденциальным контентом. Любой, у кого есть доступ к вашему ноутбуку даже на несколько секунд, может увидеть все, что вы скопировали в буфер обмена с момента включения системы. Перед выходом из системы рекомендуется очистить историю буфера обмена, чтобы избежать угроз вашей конфиденциальности.
Связанный: Как включить Bluetooth в Windows 10
Пустой буфер обмена в Windows 10
Есть несколько способов очистить историю буфера обмена. Хотя для большинства из них требуется всего несколько щелчков мышью, некоторые из них можно настроить так, чтобы разрешить сброс буфера обмена одним щелчком мыши. Вот они:
Метод №1: с помощью горячей клавиши буфера обмена (современный буфер обмена)
Доступ к современному буферу обмена Windows 10 можно получить с помощью простой комбинации горячих клавиш — Win + V. Если вы включили функцию истории, вы должны увидеть открытое небольшое окно, отображающее до 25 ваших скопированных элементов контента в виде небольших заметок.
Чтобы удалить элементы по отдельности, просто нажмите на три точки рядом с ними.
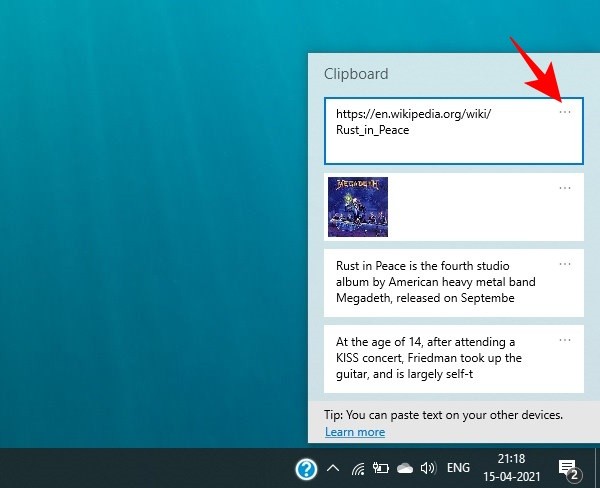
Затем выберите Удалить.
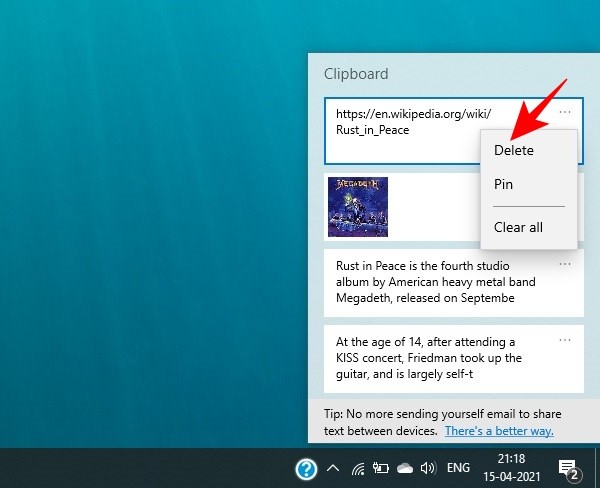
Если вы хотите удалить их все, выберите «Очистить все».
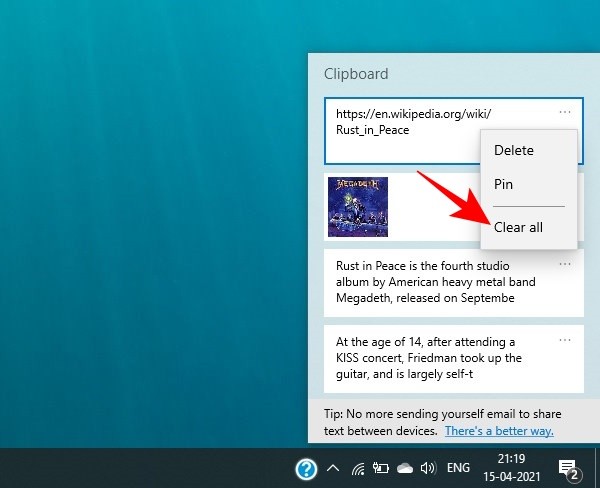
Связанный: Как отключить звук приложения в Windows 10
Метод № 2: Из настроек
Вы также можете очистить историю буфера обмена в настройках Windows. Для этого выполните следующие действия:
Нажмите Win + I, чтобы открыть Настройки, затем нажмите Система.
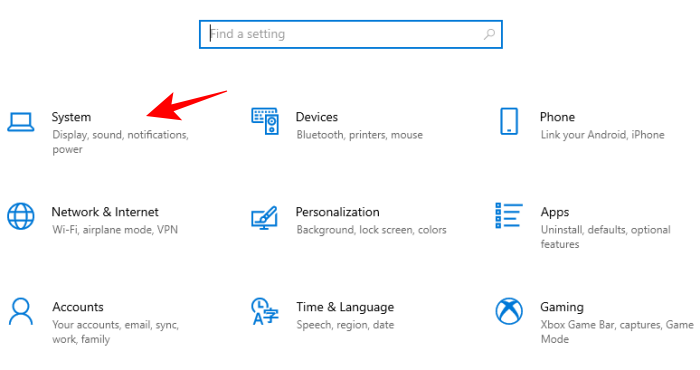
На левой панели щелкните Буфер обмена. Справа в разделе «Очистить данные буфера обмена» нажмите «Очистить».
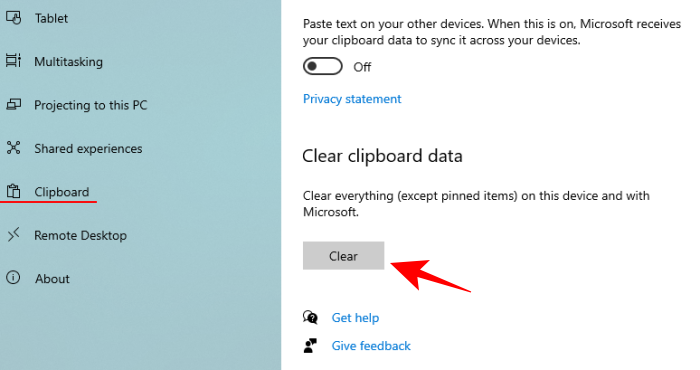
И точно так же ваша история буфера обмена будет удалена одним махом.
Метод № 3: из командной строки
Те, кто любит изменять свои системные настройки с помощью команд, могут использовать командную строку для очистки данных буфера обмена. Для этого откройте командную строку. Нажмите «Пуск», введите «cmd» и нажмите «Запуск от имени администратора».
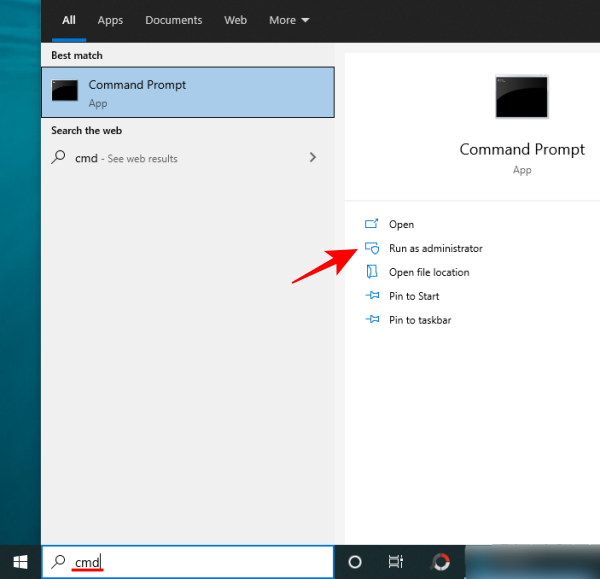
Затем введите следующую команду и нажмите Enter:
для токенов / f ^ = 2 *% i in (‘sc query ^ | find «Clipboard»‘) do> nul cd. | clip & net stop «% i% j» && net start «% i% j»
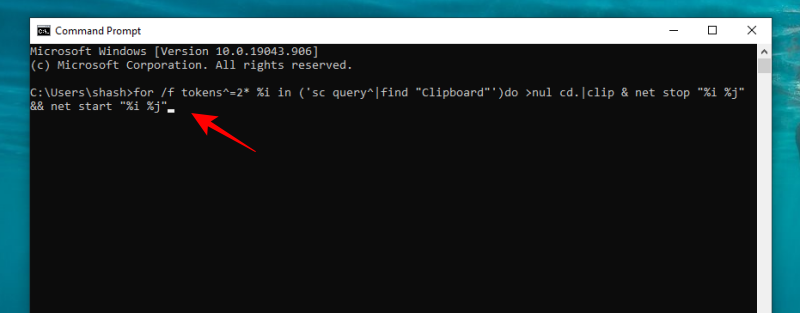
Эта команда остановит, а затем перезапустит буфер обмена, эффективно очищая историю.
Метод # 4: из PowerShell
Опытные пользователи также могут очистить историю буфера обмена из PowerShell. Вот как это сделать:
Нажмите «Пуск», введите «PowerShell», затем нажмите «Запуск от имени администратора».
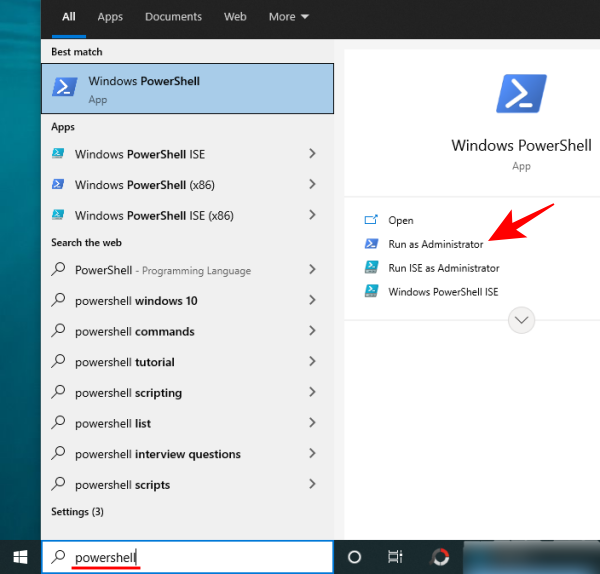
Теперь скопируйте следующую команду в PowerShell и нажмите Enter:
Restart-Service -Name «cbdhsvc *» -force
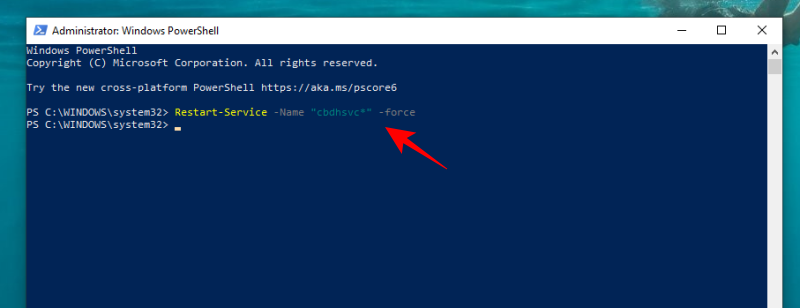
И точно так же ваша служба буфера обмена перезапустится, что очистит ее историю.
Метод № 5: добавьте параметр «Очистить буфер обмена» в контекстное меню рабочего стола.
Вы также можете добавить «опцию очистки буфера обмена» в контекстное меню рабочего стола. Для этого нажмите Win + R, чтобы открыть окно ВЫПОЛНИТЬ, введите «regedit» и нажмите Enter.
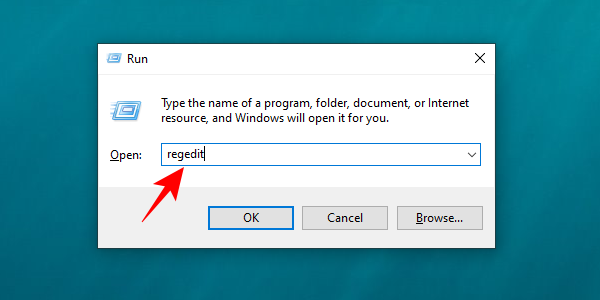
Перейдите по следующему адресу реестра:
HKEY_CLASSES_ROOT Directory Фон
В качестве альтернативы вы можете справиться с вышеуказанным и вставить его в адресную строку реестра.
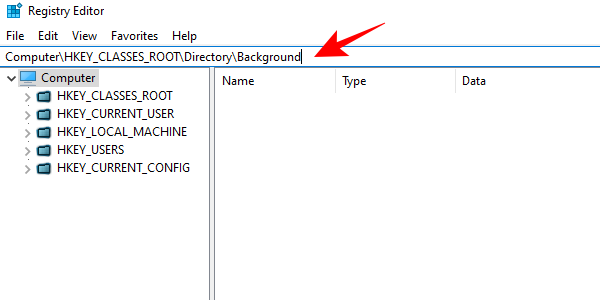
На левой панели щелкните правой кнопкой мыши папку Shell, выберите New, затем щелкните Key.
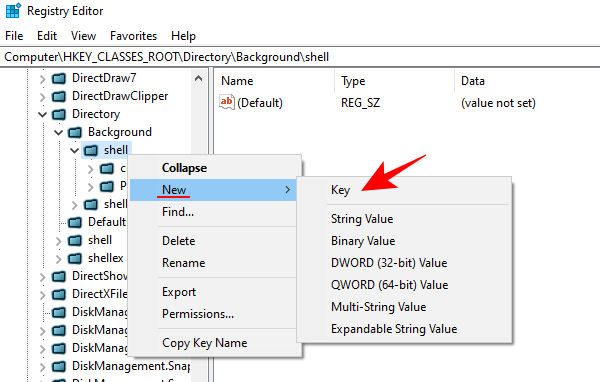
Назовите эту папку Очистить буфер обмена.
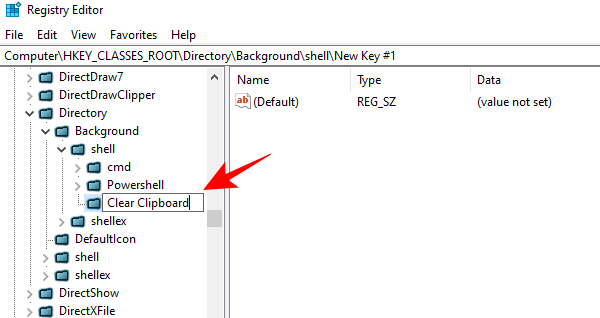
Теперь щелкните правой кнопкой мыши эту папку «Очистить буфер обмена», выберите «Создать», затем «Ключ».
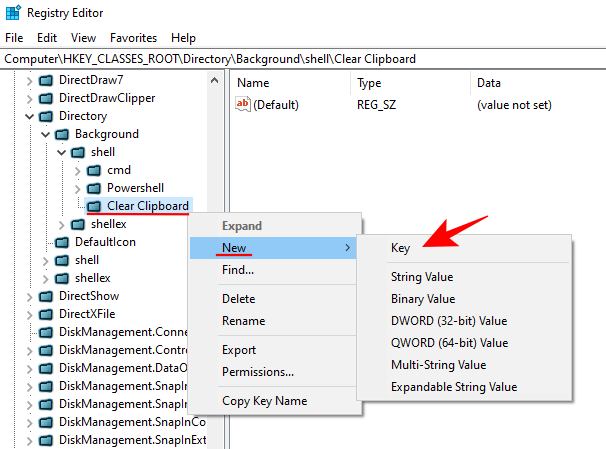
Назовите этот ключ Command.
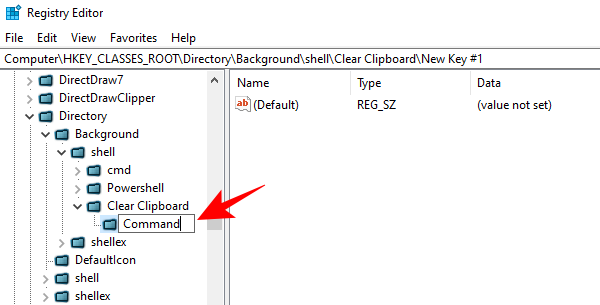
Выбрав этот ключ на левой панели, дважды щелкните по Default на правой панели.
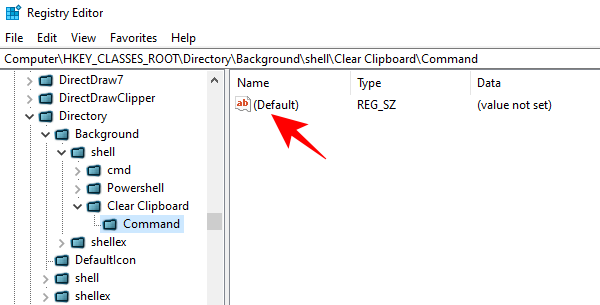
Теперь в разделе «Данные значения» введите следующее:
cmd.exe / c эхо выключено | зажим
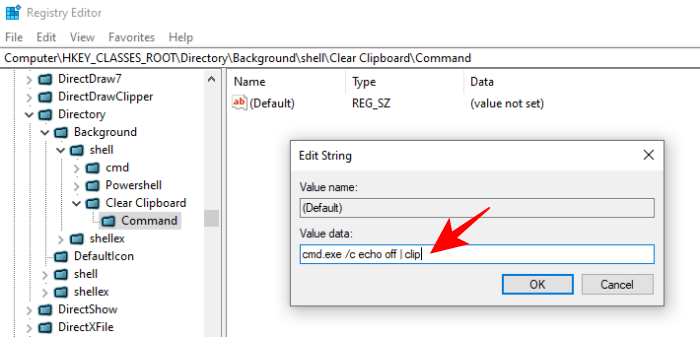
Нажмите ОК, затем выйдите из реестра.
Теперь всякий раз, когда вы щелкаете правой кнопкой мыши на рабочем столе, вы увидите опцию Очистить буфер обмена.
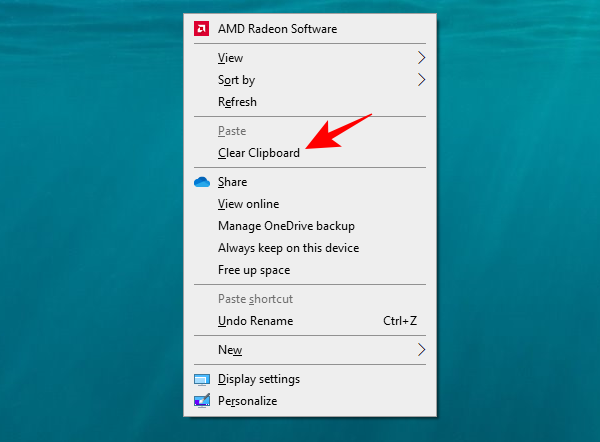
Вам нужно только один раз щелкнуть по нему, чтобы очистить историю буфера обмена.
Метод # 6: отключить историю буфера обмена
Если вы не хотите использовать историю буфера обмена, вы можете просто отключить ее в настройках Windows. Для этого нажмите Win + I, чтобы открыть «Настройки», затем нажмите «Система».
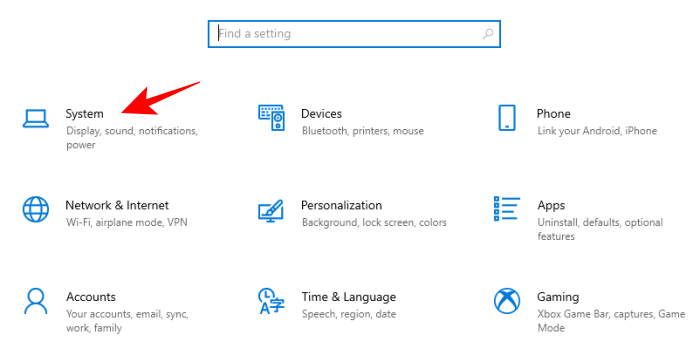
На левой панели выберите Буфер обмена. Справа отключите кнопку «История буфера обмена».
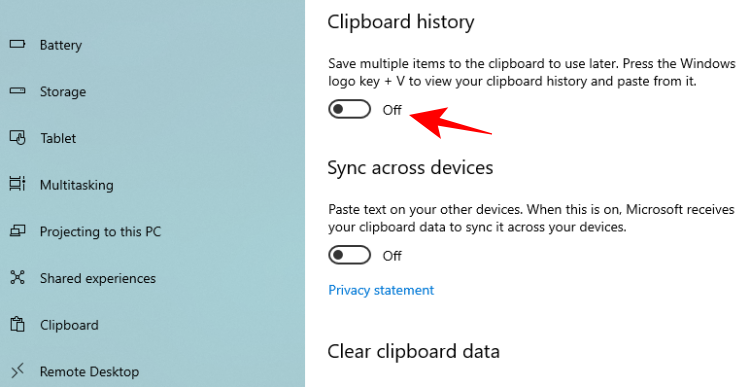
Вот и все! Вам больше не нужно беспокоиться о сохранении элементов в истории буфера обмена.
Это были все способы очистки истории буфера обмена в Windows 10. Хотя история буфера обмена очищается каждый раз, когда вы выключаете компьютер, тем не менее, на всякий случай важно очищать историю буфера обмена всякий раз, когда вы находитесь вдали от клавиатуры.
СВЯЗАННЫЕ С
Программы для Windows, мобильные приложения, игры - ВСЁ БЕСПЛАТНО, в нашем закрытом телеграмм канале - Подписывайтесь:)