3 новейших способа обойти требования Windows 11 (со взломом реестра или без него)
Windows 11 была выпущена недавно, и, несмотря на разногласия по поводу системных требований, похоже, что Microsoft упростила задачу для всех. Теперь вы можете легко обойти требования Windows 11 с помощью нескольких простых изменений в зависимости от вашей текущей конфигурации и компонентов. Используйте приведенные ниже методы, чтобы обойти требования Windows 11 в вашей системе.
Можете ли вы обойти требования Windows 11?
Да, вы можете обойти требования Windows 11 в зависимости от того, какие функции доступны в вашей текущей настройке. Что еще более удивительно в этом, так это то, что сама Microsoft предложила простое решение.[e way of doing this. Yes, no kidding! See You can then use a registry hack, modify the ISO or create a bootable USB to install Windows 11 on your system. Follow one of the relevant guides below depending on your preferences.
Can you install Windows 11 on unsupported hardware or CPU?
Yes and yes. Using the tricks given below, you can bypass the checks for TPM, Secure Boot, RAM, etc. to install Windows 11 on any PC that is otherwise ineligible for Windows 11.
Программы для Windows, мобильные приложения, игры - ВСЁ БЕСПЛАТНО, в нашем закрытом телеграмм канале - Подписывайтесь:)
A note of warning, though. Installing Windows 11 on unsupported systems can affects the system performance (very) badly. See the FAQs below for info about this and the safety of the4se hacks.
Related: Add WinRAR to Windows 11 Context Menu
3 Ways you can bypass Windows 11 requirements:
If you have TPM 1.2 or Secure Boot available on your system then you will be able to get away with a registry hack and a modified ISO. However, if you are missing the hard requirements for at least TPM 1.2 and Secure Boot then you will have to create a bootable USB instead or use the registry hack in your recovery environment. In such cases, you can also get away by modifying your current Windows installation. Follow one of the guides below depending on your current needs.
Method #01: Using the Registry Bypass (by Microsoft)
There are two options available for you under this method that uses the simplest of registry hacks, also shared by Microsoft themselves. Use Option 1 if you wish to edit your registry manually. If you wish to use make the changes automatically using a registry script, then you can use Option 2 instead.
Option 1: Make the changes to registry manually
Press Windows + R on your keyboard, type regedit and then hit Enter on your keyboard to open the Registry Editor.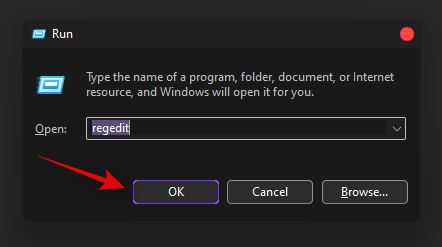
Navigate to the following path. You can also copy-paste the address below in your address bar at the top.
HKEY_LOCAL_MACHINESYSTEMSetupMoSetup
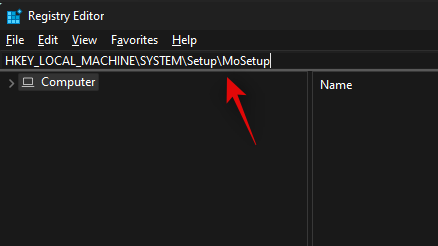
Now right-click on the empty area on your right and select ‘New’.
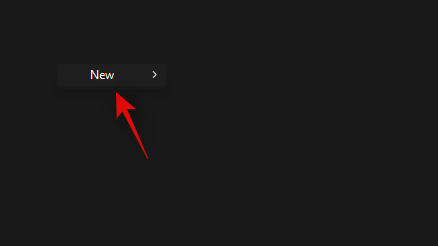
Select ‘DWORD (32-bit) Value’.
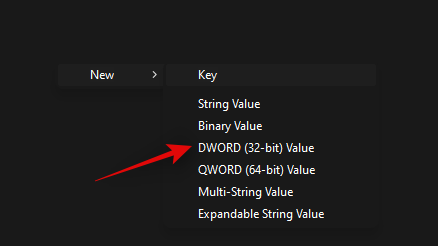
Enter the following name for your new value and press Enter on your keyboard to confirm the changes.
AllowUpgradesWithUnsupportedTPMOrCPU
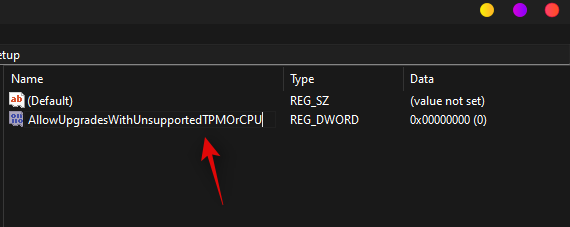
Double click on the newly created value and enter ‘1’ as your Value Data.
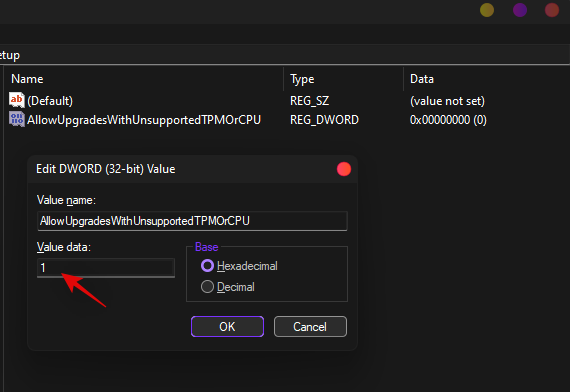
Click on ‘Ok’ to save your changes.
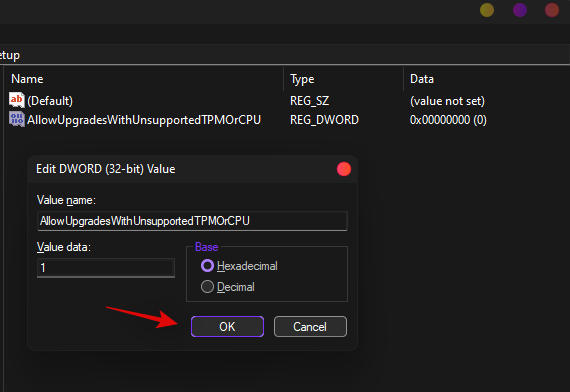
You can now install Windows 11 on your system and you should no longer be restricted during the setup.
Option 2: Use a script to make changes to registry automatically
If you wish to edit your registry values automatically then you can simply use the file linked below.
Download the file on your PC and run the ‘DisableTPMcheck’ file.
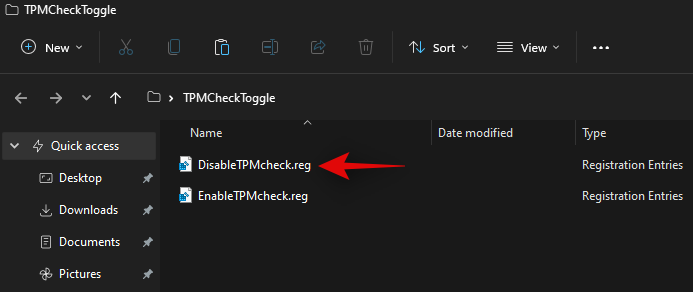
Click on ‘Yes’ to confirm your changes.
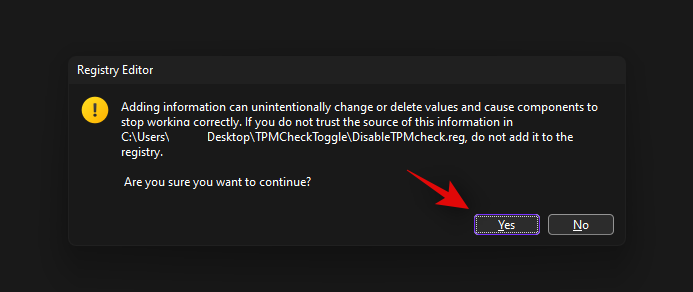
You can now install Windows 11 on your PC and you should no longer be restricted due to TPM requirements. If you ever wish to revert your changes, simply run the ‘EnableTPMcheck’ file in the .zip archive linked above.
Next step: Upgrade to Windows 11
You can now easily upgrade to Windows 11 without worrying about the TPM check. You can install Windows 11 using either of the two methods given below:
Method #02: Remove appraiserres.dll from the ISO
Step 1: Create a modified ISO file without the appraiserres.dll file
Download and install Anyburn on your PC using the link below.
Once installed, launch the app, and select ‘Edit Image file’.
Now click on the ‘Folder’ icon and select the Windows 11 ISO from your local storage.
Click on ‘Next’.
The image will now open in a file browser window. Click on ‘Sources’ on your left.
Locate ‘appraiserrs.dll’ on your right. Click and select the file.
Now click on ‘Remove’ at the top.
Click on ‘Yes’ to confirm your choice now.
Now click on ‘Next’.
Enter a new name for your new ISO. This will allow you to save the modified in the same location on your local storage.
Do not make any changes to the ISO configuration and click on ‘Create Now’.
The process will now begin and you can track the progress for the same at the bottom of your screen.
Click on ‘Exit’ once you are done.
Anyburn will automatically exit and close itself. You can now use the modified ISO and upgrade to Windows 11 using one of the methods below.
Step 2: Upgrade to Windows 11
You can upgrade to Windows 11 by either using the ISO to directly upgrade from your current installation of Windows or use the ISO to create a bootable USB if you wish to format your drives. You can use this comprehensive guide from us to upgrade using either of the methods depending on your preferences.
Method #03: Use Rufus to create a Bootable USB drive that bypasses TPM and Secure Boot
Download the Windows 11 ISO file from Microsoft from here.
Plugin a USB pen drive into your PC.
You need the beta version of Rufus that is given above for this as the stable version lacks this feature (as of October 12, 2021).
Download the latest version of Rufus from the above link.
With the file — Rufus-3.16_BETA2 — saved on your disk, double-click on it to run Rufus. (Grant admin access when it asks for it in a pop-up.)
You will see Rufus version Rufus_3.16.1833_(Beta) in the title bar.
Rufus will detect your USB device automatically. If you have more than one external storage device connected, you can select your USB device from the first drop-down menu.
Now, click SELECT under Boot selection to select the Windows 11 ISO file.
Browse for the downloaded Windows 11 ISO and click Open.
Once the ISO file is loaded, Rufus will configure the rest of the options automatically.
Now, the most important and unique part of this guide. Click the dropdown under the Image option to select the “Extended Windows 11 Installation (no TPM/no Secure 800t/8G8- RAM)” option. Yes, change from Standard installation to Extended installation.
Now, make sure that the Partition scheme is set to GPT and the Target system is set to UEFI (non-CSM).
[Optional] Измените метку вашего Pen Drive в разделе «Метка тома», если хотите.
Теперь мы готовы создать загрузочный USB-накопитель, на котором будут отключены проверки TPM, Secure Boot и RAM. Когда будете готовы, нажмите Пуск.
При появлении запроса нажмите Да.
Процесс займет некоторое время. Как только это будет сделано, вы увидите, что статусное сообщение «Готово» станет зеленым.
Вы создали загрузочное USB-устройство Windows 11.
FAQs
Теперь, когда вы пытаетесь обойти требования Windows 11, у вас обязательно возникнут вопросы. Вот некоторые из наиболее часто задаваемых вопросов, которые помогут вам начать работу с Windows 11.
Какой метод мне больше всего подходит?
Если у вас есть TPM 1.2 и безопасная загрузка, вы можете просто использовать взлом реестра в своей системе. Если вам чего-то не хватает, вы можете попробовать удалить файл .dll или использовать Rufus для создания USB-накопителя. На данный момент кажется, что для TPM 1.2 существует жесткое требование, но, похоже, вы можете обойти его в некоторых случаях при использовании USB. Каждая система уникальна, и лучше всего попробовать соответствующий метод и посмотреть, что работает для вас.
Безопасно ли редактировать реестр или редактировать ISO?
Да, редактировать реестр или ISO безопасно, если вы точно следуете приведенным выше инструкциям. Редактирование ISO в лучшем случае может нарушить его функциональность, поэтому наличие резервной копии может спасти вас практически от любых изменений в файле. С другой стороны, изменение реестра может негативно повлиять на вашу систему, поэтому вам не следует с ними играть. Если у вас есть вся информация о разделе реестра, значении реестра и данных значения, вы можете попытаться изменить свой реестр самостоятельно. Кроме того, рекомендуется загружать и использовать файлы реестра только из надежных источников, поскольку неизвестные могут поставить под угрозу вашу конфиденциальность.
Недостатки обхода требований Windows 11
При обходе требований Windows 11 вы потеряете следующее.
- Патчи безопасности
- Обновления безопасности
- Обновления функций
- Защита от онлайн-угроз
Поэтому рекомендуется иметь под рукой стороннее антивирусное программное обеспечение и программное обеспечение для защиты конфиденциальности, прежде чем обходить требования.
Как отменить изменения в реестре
Если вы хотите отменить изменения, внесенные в реестр, перейдите по указанному ниже пути и удалите ключ для AllowUpgradesWithUnsupportedTPMOrCPU.
HKEY_LOCAL_MACHINE SYSTEM Setup MoSetup
Вы также можете использовать файл EnableTPMcheck в архиве .zip, ссылка на который приведена в приведенном выше руководстве. Он автоматически удалит все необходимые файлы и значения реестра из вашей системы.
Как я буду получать обновления в будущем?
На данный момент это довольно неясно, поскольку со времени стабильного выпуска Windows 11 от Microsoft было выпущено очень мало обновлений. Согласно официальным сообщениям, вам нужно будет вручную переустановить или обновить Windows 11 до более новой версии, загрузив ISO в будущем. Другие обновления создают впечатление, что выполнение основных требований для безопасной загрузки и TPM 1.2 позволит вам получать обновления функций через Центр обновления Windows, но не исправления безопасности или обновления Защитника Windows. Все это еще не подтверждено, но кажется, что в будущем будет немного сложно получать обновления, однако мы ожидаем, что вскоре появятся сторонние утилиты, которые помогут с тем же самым.
Как обеспечить надлежащую безопасность и конфиденциальность?
Вы можете обеспечить надлежащую безопасность и конфиденциальность своей системы, выбрав стороннее программное обеспечение для защиты. Мы рекомендуем вам установить в вашей системе как минимум следующие утилиты после обновления до Windows 11 в обход ее требований.
- Используйте сторонний антивирус
- Используйте сторонние программы-вымогатели, вредоносное ПО и защиту от рекламного ПО
- Используйте сторонний менеджер / утилиту межсетевого экрана.
- Отключите удаленный доступ на вашем ПК
- Сохраняйте конфиденциальность при посещении сомнительных веб-сайтов и веб-страниц.
Мы надеемся, что этот пост помог вам легко обойти требования Windows 11 на вашем ПК. Если у вас есть какие-либо вопросы или возникнут какие-либо проблемы, не стесняйтесь обращаться к нам, используя раздел комментариев ниже.
Связанный:
Программы для Windows, мобильные приложения, игры - ВСЁ БЕСПЛАТНО, в нашем закрытом телеграмм канале - Подписывайтесь:)