2 лучших способа заблокировать фотографии на Mac
Если бы вы были похожи на нас, вы бы перенесли фотографии со своего iPhone на Mac, чтобы освободить встроенную память телефона. Среди этих фотографий может быть несколько изображений, которые вы не хотите, чтобы другие видели. Чтобы сохранить их конфиденциальность, вы можете заблокировать эти изображения на своем Mac, чтобы он был защищен от посторонних глаз.
В этом посте мы поможем вам заблокировать ваши фотографии на Mac, чтобы только вы могли просматривать их, когда захотите.
Как заблокировать фотографии на Mac: пошаговое руководство
Есть два способа заблокировать фотографии на Mac — с помощью приложения «Фотографии» или приложения «Дисковая утилита».
Программы для Windows, мобильные приложения, игры - ВСЁ БЕСПЛАТНО, в нашем закрытом телеграмм канале - Подписывайтесь:)
Связанный: Как увеличить и уменьшить масштаб на Mac
Способ №1: с помощью приложения «Фотографии»
Вы можете использовать приложение «Фотографии», чтобы заблокировать свои фотографии, если ваши фотографии хранятся в этом приложении. Если ваши изображения хранятся в другом месте, вам нужно переместить их в приложение «Фотографии», чтобы заблокировать их.
Шаг № 1. Добавьте изображения в приложение «Фотографии».
Если у вас есть изображения, сохраненные в памяти вашего Mac, вы можете добавить их в приложение «Фотографии». Для этого откройте приложение Finder и найдите изображения, которые хотите заблокировать.
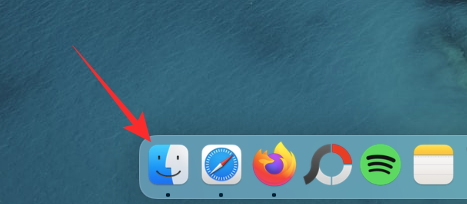
Как только вы найдете эти изображения, нажмите и удерживайте клавишу Command (⌘) и щелкните изображения, которые вы хотите выбрать.

Когда вы выбрали, щелкните правой кнопкой мыши или щелкните, удерживая клавишу Control, на любом из выбранных файлов и выберите «Поделиться»> «Добавить к фотографиям» в появившемся меню.

Выбранные изображения теперь будут отправлены в приложение «Фотографии».
Шаг № 2: скрыть изображения на фотографиях
Чтобы заблокировать изображения, откройте приложение «Фотографии» на Mac из Finder, Launchpad или Spotlight.

В программе «Фотографии» щелкните вкладку «Библиотека» на левой боковой панели.

Теперь вы увидите все изображения, которые вы когда-либо добавляли в приложение «Фотографии». Чтобы выбрать изображения, которые вы хотите заблокировать, нажмите и удерживайте клавишу Command (⌘) на клавиатуре, а затем щелкните изображение, которое вы хотите выбрать.

После выбора щелкните правой кнопкой мыши или щелкните, удерживая клавишу Control, на любом выбранном изображении и выберите «Скрыть

Чтобы подтвердить свое действие, нажмите «Скрыть» в появившейся подсказке.

Выбранные вами изображения теперь будут заблокированы в скрытой папке в приложении «Фотографии». Эти фотографии не будут доступны никому, кто откроет приложение «Фотографии», поскольку они будут скрыты.
Связанный: Как очистить буфер обмена на Mac
Способ № 2: с помощью приложения «Дисковая утилита»
Если у вас есть куча изображений, разбросанных по разным папкам на вашем Mac. затем вы можете использовать приложение «Дисковая утилита», чтобы заблокировать их паролем. Прежде чем вы это сделаете, вы можете скомпилировать все изображения, которые хотите заблокировать, в отдельной папке на вашем Mac.
Шаг № 1: Создайте папку с изображениями, которые вы хотите заблокировать.
Чтобы начать работу, откройте приложение Finder и перейдите к месту, где вы хотите поместить заблокированную папку.
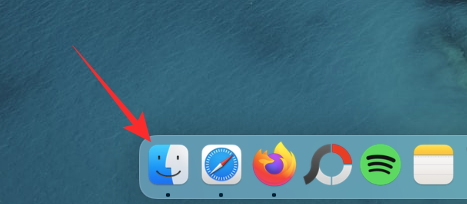
Внутри этого места щелкните вкладку «Файл» в строке меню вверху и выберите «Новая папка».

Когда новая папка будет создана, введите имя папки и нажмите клавишу «Return» на клавиатуре, когда закончите.

Как только это будет сделано, переместите изображения с вашего Mac в эту недавно созданную папку, прежде чем заблокировать их.
Для этого вы можете использовать эти сочетания клавиш, чтобы сделать это:
- Чтобы выбрать несколько файлов: нажмите и удерживайте Command (⌘) и щелкните файлы, которые вы хотите выбрать.
- Чтобы вырезать выбранные файлы: используйте сочетание клавиш Command(⌘) + X на клавиатуре.
- Чтобы вставить выбранные файлы: используйте сочетание клавиш Command(⌘) + V на клавиатуре.
После того, как вы переместили все изображения, которые хотите скрыть, вы можете заблокировать их, выполнив следующий шаг.

Шаг № 2. Заблокируйте эту папку с помощью Дисковой утилиты.
Чтобы заблокировать папку паролем, откройте приложение «Дисковая утилита» из Finder, Launchpad или Spotlight.

Когда откроется приложение «Дисковая утилита», щелкните вкладку «Файл» в строке меню вверху и выберите «Создать» > «Образ диска из папки».

В появившемся на экране окне Finder перейдите к папке, созданной на шаге 1, выберите ее и нажмите «Выбрать».

Теперь вы увидите на экране меню «Новое изображение из папки». Чтобы заблокировать выбранную папку, щелкните раскрывающийся список «Шифрование».

В появившемся меню выберите 128-битное шифрование AES (рекомендуется).

Теперь вы увидите приглашение с просьбой создать пароль для блокировки выбранной папки. Внимательно введите предпочитаемый пароль в поля «Пароль» и «Подтвердить», а затем нажмите «Выбрать».

Теперь вы вернетесь в меню «Новое изображение из папки». Здесь вы можете отредактировать имя заблокированного изображения, где оно будет сохранено, и добавить к нему теги. После этого нажмите «Сохранить» в правом нижнем углу.

Теперь приложение «Дисковая утилита» начнет создавать образ диска для заблокированной папки.

Когда все будет готово, вы увидите следующее сообщение. Чтобы продолжить, нажмите Готово.

Выбранная папка теперь будет заблокирована и сохранена как файл DMG в выбранном вами месте. Вы можете открыть его, чтобы проверить, все ли там присутствует, а затем удалить исходную папку с вашего Mac.

Как просмотреть заблокированные фотографии
Если вы заблокировали свои фотографии любым из вышеперечисленных способов, вы можете просмотреть их на своем Mac, выполнив следующие действия.
Случай № 1: если заблокировано с помощью фотографий
Когда вы заблокировали изображения с помощью приложения «Фотографии» на Mac, вы можете разблокировать их непосредственно из того же приложения. Для этого откройте приложение «Фотографии» на вашем Mac.

В открытом приложении «Фотографии» щелкните вкладку «Вид» в строке меню вверху и выберите «Показать скрытый фотоальбом».

Теперь вы увидите новую вкладку в приложении «Фотографии». Чтобы открыть заблокированные фотографии, нажмите вкладку «Скрытые» на левой боковой панели.

Здесь вы увидите все изображения, которые вы заблокировали с помощью метода № 1, описанного выше.

Чтобы снова скрыть эти изображения, щелкните вкладку «Вид» в строке меню и выберите «Скрыть скрытый фотоальбом».

Случай № 2: если заблокировано с помощью Дисковой утилиты
Если вы использовали метод № 2, описанный выше, для блокировки изображений на вашем Mac, вы можете просмотреть их, открыв приложение Finder и перейдя к месту, где вы создали заблокированное изображение папки.
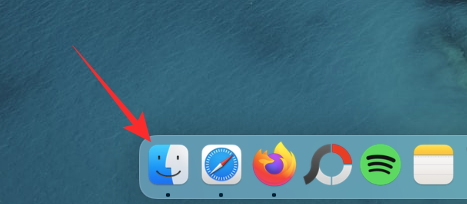
Когда вы найдете созданный образ диска, дважды щелкните его, чтобы получить доступ к его содержимому.

Теперь вы увидите приглашение на экране с просьбой ввести пароль. Введите пароль, который вы добавили в папку в методе № 2, а затем нажмите «ОК».

Содержимое заблокированной папки теперь появится в папке образа диска в новом окне. Вы можете открывать, копировать или делиться изображениями внутри него, как в любой папке.

Образ диска также появится на рабочем столе со значком диска серого цвета.

Когда вы закончите доступ к своим изображениям, щелкните правой кнопкой мыши или щелкните, удерживая клавишу Control, на этом образе диска и выберите «Извлечь <имя папки>».

Если вы оставите введенный образ диска, он будет доступен с вашего рабочего стола, и другим, кто его откроет, может не потребоваться ввод необходимого пароля. Поэтому важно, чтобы вы извлекли образ диска после того, как закончите использовать заблокированную папку.
Как отключить доступ к фотографиям для других приложений на Mac
Есть много целей для блокировки ваших изображений, но если вы хотите запретить другим приложениям на вашем Mac доступ к изображениям, хранящимся в вашем приложении «Фотографии», вам необходимо отключить этот доступ в настройках macOS. Для этого откройте приложение «Системные настройки» на своем Mac из Dock, Launchpad или Spotlight. Вы также можете открыть его, щелкнув значок Apple () в строке меню и выбрав «Системные настройки» в меню.

В Системных настройках нажмите «Безопасность и конфиденциальность».

На следующем экране выберите вкладку «Конфиденциальность» вверху.

Здесь нажмите на вкладку «Фотографии» на левой панели.

Теперь вы увидите список приложений, которые могут получать доступ к изображениям и видео из приложения «Фотографии». Приложения, отмеченные флажками, — это те, у которых в настоящее время есть разрешение на просмотр вашего контента в Фото. Чтобы отключить этот доступ из приложения, снимите флажок слева от приложения, для которого вы хотите удалить разрешения.

Если этот флажок снят, контент из приложения «Фотографии» не будет доступен для доступа в выбранном приложении.

Вы можете повторить это для других приложений, которым вы хотите запретить доступ к фотографиям.
Это все, что нужно знать о блокировке фотографий на Mac.
СВЯЗАННЫЕ С
Программы для Windows, мобильные приложения, игры - ВСЁ БЕСПЛАТНО, в нашем закрытом телеграмм канале - Подписывайтесь:)